How to Fix Discord Download Errors: Common Issues and Solutions
Having trouble downloading Discord? Whether you’re trying to install it on your PC, Mac, or mobile device, encountering errors can be frustrating. But don’t worry, you’re not alone. In this article, we’ll explore the most common Discord download errors and provide you with step-by-step fixes to resolve them. Let’s dive in and get Discord up and running without hassle.
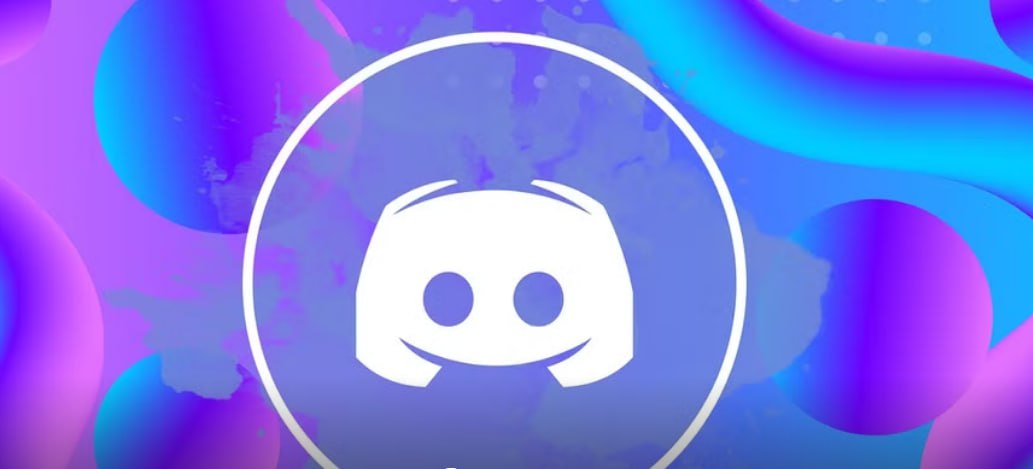
Why You Might Encounter Discord Download Errors
Discord is a widely used communication platform for gamers, creators, and communities. While the app is generally easy to install, users often encounter issues during the download or installation process. These errors can occur for a variety of reasons, including network issues, system compatibility problems, or interference from security software.
In this guide, we’ll walk you through common Discord download errors and show you how to fix them efficiently. Whether you’re facing issues on Windows, macOS, or mobile devices, we’ve got solutions for you.
Step 1: Check Your Internet Connection
Before diving into more complex solutions, it’s essential to ensure that your internet connection is stable. A weak or unstable connection can cause interruptions in the download process.
Troubleshooting Tips:
- Test Your Connection: Open a browser and try loading a few websites to confirm if your internet connection is working properly.
- Restart Your Router: Sometimes, restarting your router can resolve connection issues.
- Switch Networks: If possible, try connecting to a different Wi-Fi network or use mobile data to test if the issue is related to your current network.
Step 2: Clear Your Browser Cache and Cookies (For Web Downloads)
If you’re downloading Discord via a web browser, the issue might be caused by corrupted cache files or cookies. Here’s how to clear them:
For Google Chrome:
- Click on the three dots in the upper-right corner.
- Select More Tools > Clear Browsing Data.
- Choose a time range (e.g., “Last 4 weeks” or “All time”).
- Check the boxes for Cookies and Cached images and files.
- Click Clear Data.
For Firefox:
- Click the hamburger menu (three horizontal lines) in the upper-right corner.
- Select Settings > Privacy & Security.
- Scroll down to Cookies and Site Data and click Clear Data.
After clearing the cache and cookies, try downloading Discord again.
Step 3: Check for System Requirements
Make sure that your device meets the minimum system requirements for Discord. If you’re running an outdated operating system or hardware, Discord may not function properly.
For Windows:
- OS: Windows 7 or later.
- CPU: Dual-core processor (Intel i3 or AMD equivalent).
- RAM: 2 GB minimum.
- Storage: At least 200 MB of available space.
For macOS:
- OS: macOS 10.10 (Yosemite) or later.
- RAM: 2 GB minimum.
- Storage: At least 200 MB of free space.
If your device doesn’t meet the minimum requirements, you might experience issues when trying to download or run Discord.
Step 4: Disable Antivirus or Firewall Temporarily
Some security software, including antivirus programs and firewalls, can interfere with Discord’s installation process. These programs may mistakenly flag Discord as a potential threat, blocking the download or installation.
Solution:
- Temporarily Disable Antivirus: If you’re using antivirus software, disable it temporarily and try downloading Discord again. Be sure to enable it once the download is complete.
- Check Your Firewall: Firewalls, especially on Windows, can block Discord’s connection to the internet. You may need to add Discord to your firewall’s “Allow” list. Here’s how to do it:
- Windows Firewall: Go to Control Panel > System and Security > Windows Defender Firewall. Click on Allow an app or feature through Windows Defender Firewall. Find Discord in the list and check both boxes for private and public networks.
Step 5: Reboot Your Device
Sometimes, a simple reboot can fix download errors. If Discord was partially downloaded or the installation process was interrupted, restarting your device might help reset the process.
- Restart Your PC/Mac: After rebooting, try downloading Discord again.
- Restart Your Router: If you continue to have issues, try restarting your router to ensure the internet connection is stable.
Step 6: Try a Different Download Method
If you’re still experiencing issues with downloading Discord, try an alternative download method based on your platform.
For Windows or macOS:
- Use the Desktop App: Instead of downloading Discord through your browser, use the official desktop app for Windows or macOS. Visit discord.com and click on Download for Windows or Download for macOS to get the official installer.
- Check for Updates: If you already have Discord installed but are facing issues, check if there’s an available update. Outdated versions of the app can sometimes cause errors.
For Android or iOS:
- Download from App Store/Google Play Store: Ensure you’re downloading the official version from your respective app store (Google Play Store for Android or the App Store for iOS).
- Check Storage Space: Make sure your device has enough storage space for the app.
Step 7: Reinstall Discord
If Discord is still not downloading, try uninstalling and reinstalling the app.
On Windows or macOS:
- Uninstall Discord: Go to Control Panel (Windows) or Applications (macOS), find Discord, and uninstall it.
- Download Again: After uninstalling, go to the official Discord website and download the latest version.
On Android or iOS:
- Uninstall Discord: Remove the app from your device.
- Reinstall: Visit the Google Play Store or App Store and reinstall Discord.
Conclusion
Discord is a powerful tool for gamers and communities, but download errors can sometimes get in the way of enjoying its features. By following the troubleshooting steps above, you can resolve most download issues and get Discord running smoothly on your device. From checking your internet connection to disabling your antivirus, these fixes should help you overcome common Discord download errors.
