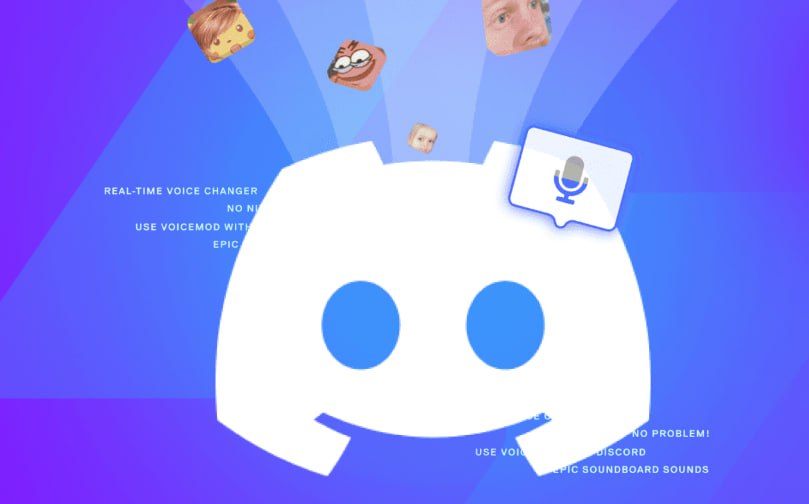How to Download and Install Discord on Chromebook
Are you a Chromebook user looking to download and install Discord? Whether you want to connect with friends on a Discord server, or you’re interested in the many features that Discord offers, this guide will walk you through the process of getting Discord up and running on your Chromebook. Read on for a step-by-step tutorial.
Introduction to Discord on Chromebook
Discord is a popular platform for communication, especially among gamers and communities. Whether you’re into gaming, podcasts, or just want to chat with friends, Discord provides an easy-to-use interface and great features. But what if you’re using a Chromebook? How do you install Discord on a Chromebook?
In this article, we will show you how to download and install Discord on your Chromebook, and explore how to log in, use the web version, and set up your server.
Step 1: Using Discord’s Web Version on Chromebook
If you don’t want to go through the trouble of installing any apps, you can always use the Discord web app directly on your Chromebook. Here’s how:
- Open Chrome Browser: Make sure you’re using the latest version of Chrome on your Chromebook.
- Go to Discord’s Official Website: Type in discord.com in the address bar and press Enter.
- Log In to Your Account: If you already have a Discord account, click on the “Login” button. If not, click “Sign Up” to create an account.
- Start Using Discord: Once logged in, you can join servers, chat with friends, and explore all the features that Discord offers.
The web version of Discord is easy to use, but it can sometimes be a little less responsive than the app.
Step 2: Downloading Discord for Chromebook via Google Play Store
Chromebooks now support Android apps through the Google Play Store, so downloading Discord is quite easy. Here’s what you need to do:
- Enable Google Play Store:
- Go to your Chromebook settings by clicking the time at the bottom-right corner.
- Scroll down to “Google Play Store” and toggle the switch to enable it.
- Open Google Play Store: After enabling the Play Store, launch it from your app drawer.
- Search for Discord: In the Play Store, search for “Discord.”
- Download Discord: Find the official Discord app and click the “Install” button.
- Open the App: Once the installation is complete, you can open the Discord app from your apps list.
Step 3: Logging into Discord on Your Chromebook
Now that Discord is installed on your Chromebook, you’ll want to log in:
- Launch the Discord App: Open Discord either from your apps list or by searching for it in the search bar.
- Enter Your Credentials: On the login screen, type in your Discord username/email and password.
- Access Your Servers: After logging in, you can start navigating to your Discord servers, private chats, and explore the community channels.
Step 4: Setting Up Your Discord Server
One of the best features of Discord is the ability to create your own server for chats and community activities. Here’s how you can set one up on your Chromebook:
- Click the “+” Button: On the left sidebar, you’ll see a “+” icon. Click it to start creating a server.
- Choose Server Type: You can create a server for yourself or for a community. Select the type that best fits your needs.
- Customize Your Server: Give your server a name, choose an image, and set it up to your liking.
- Invite Friends: You can invite others to your server by sending them an invite link. They can join your server to chat and engage.
Troubleshooting: Discord Issues on Chromebook
If you encounter problems while using Discord on your Chromebook, here are a few common troubleshooting tips:
- Clear Cache and Data: If the Discord app isn’t opening or working properly, go to your Chromebook’s settings and clear the app’s cache and data.
- Update Your Chromebook: Ensure that your Chromebook is running the latest OS version.
- Reinstall Discord: If all else fails, try uninstalling Discord and reinstalling it from the Google Play Store.
Conclusion
Now that you know how to download and install Discord on your Chromebook, you can start chatting, gaming, or connecting with your community. Whether you use the web version or the Android app, Discord provides seamless communication tools. Don’t forget to log in, explore servers, and create your own to get the most out of this fantastic platform.