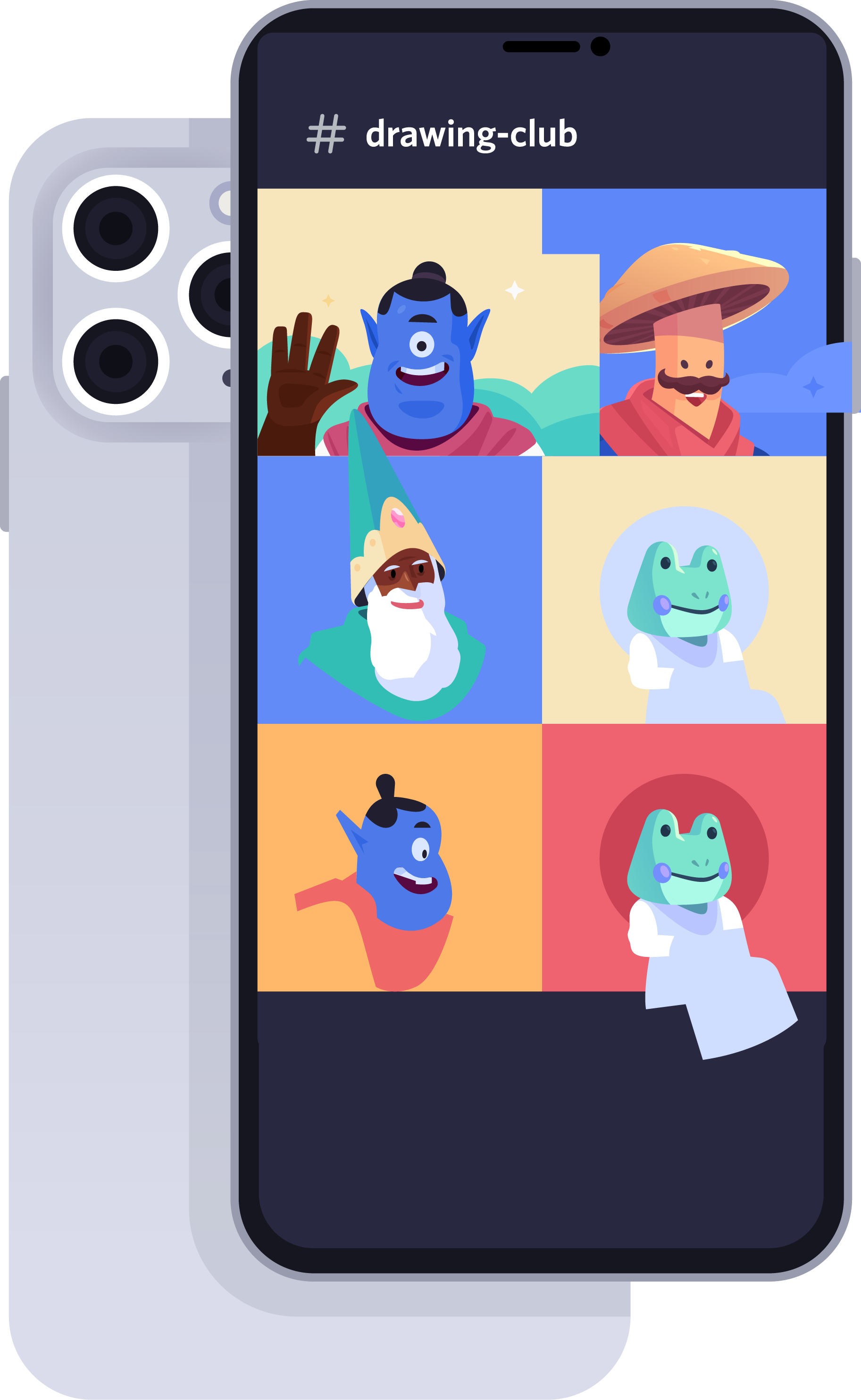How to Install Discord on iPhone: A Step-by-Step Guide for iOS Users
Discord has become an essential platform for gamers, communities, and friends to connect. If you’re an iPhone user looking to join the conversation, you’re in the right place. This guide will walk you through the process of installing Discord on your iOS device, ensuring you can access your favorite <a href=”#” title=”Discord servers”>Discord servers</a> on the go.
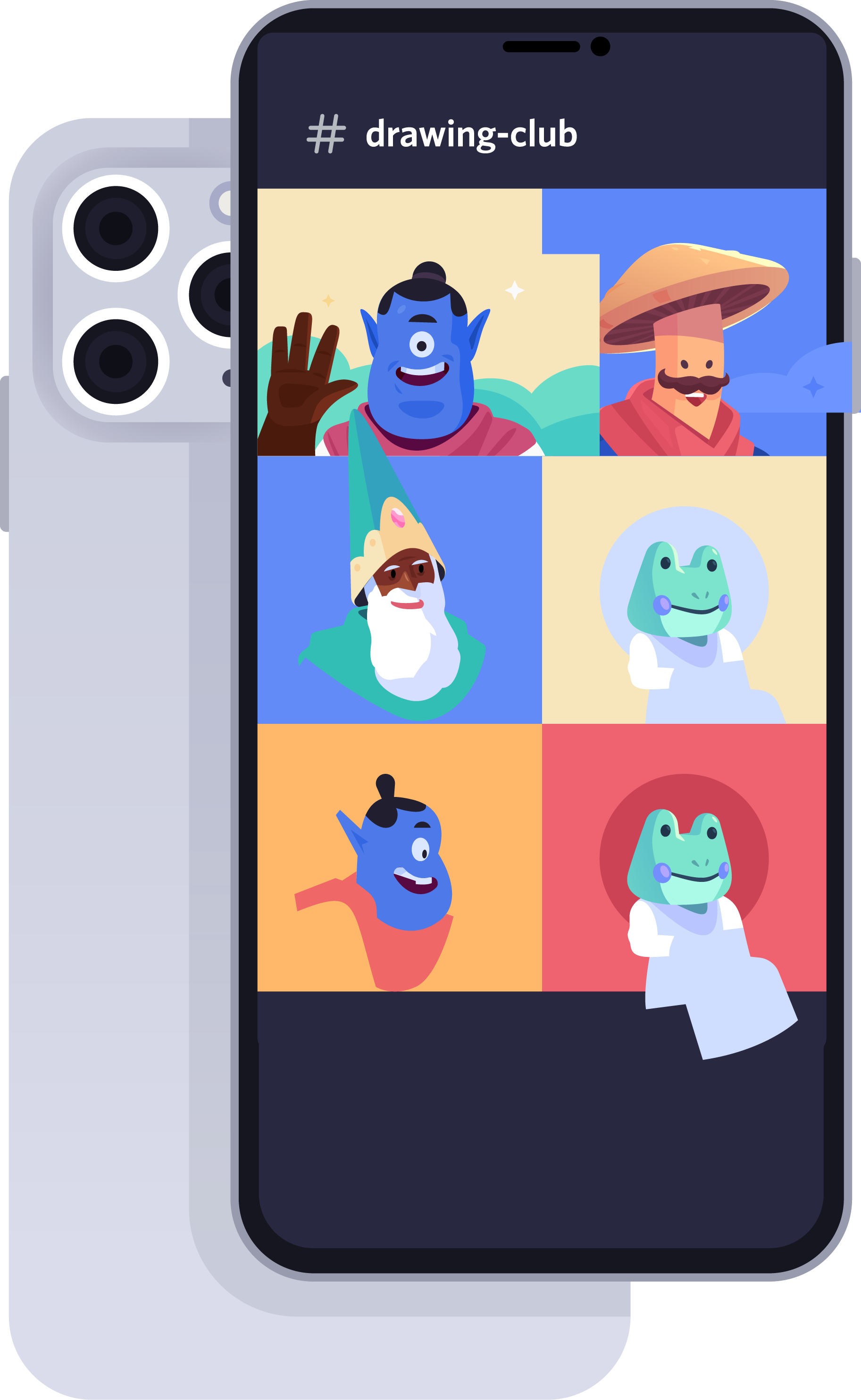
Before we dive into the installation process, let’s briefly discuss why Discord is a popular choice for iPhone users:
- Seamless communication across devices
- Access to voice channels and text chats
- Integration with gaming communities
- Robust features for both casual and power users
Now, let’s get started with the installation process!
The first step to <a href=”#” title=”Discord download”>Discord download</a> on your iPhone is to open the App Store. Look for the blue icon with a white “A” on your home screen and tap it to launch the store.
Once in the App Store, tap the search icon (usually a magnifying glass) at the bottom of the screen. Type “Discord” into the search bar and press the search button on your keyboard.
In the search results, you should see the official Discord app. It’s typically the first result, with the Discord logo (a blue speech bubble with a game controller inside) as its icon.
Tap the “Get” or “Install” button next to the Discord app. You may need to authenticate with Face ID, Touch ID, or your Apple ID password to proceed with the installation. The app will begin downloading and installing automatically.
Once the installation is complete, tap “Open” to launch Discord. If you’re new to Discord, you’ll need to create an account. Tap “Register” and follow the prompts to set up your account. If you already have an account, you can proceed to the <a href=”#” title=”Discord login”>Discord login</a> screen.
After creating your account or logging in, you’ll be taken to the Discord home screen. From here, you can join servers, start conversations, and explore all the features Discord has to offer.
- Enable notifications to stay updated on your conversations.
- Use the search function to quickly find specific messages or channels.
- Customize your profile and settings to personalize your Discord experience.
- Explore the <a href=”#” title=”Discord web”>Discord web</a> version for additional features when you’re on a computer.
If you encounter any problems during the installation process, try these solutions:
- Ensure your iPhone is running the latest iOS version.
- Check your internet connection and try again.
- Restart your iPhone and attempt the installation once more.
- If issues persist, visit the official Discord support website for further assistance.
Installing Discord on your iPhone is a straightforward process that opens up a world of communication possibilities. Whether you’re joining gaming communities, collaborating with colleagues, or chatting with friends, Discord provides a versatile platform for all your needs.
Remember, while the mobile app is great for on-the-go use, you can always access <a href=”#” title=”Discord servers”>Discord servers</a> through the <a href=”#” title=”Discord web”>Discord web</a> version when you’re on a computer for a full-featured experience.
Now that you’ve successfully installed Discord on your iPhone, it’s time to start exploring, joining servers, and connecting with others. Happy chatting!
Now that you’ve successfully installed Discord on your iPhone, it’s time to start exploring, joining servers, and connecting with others. Happy chatting!
Disclaimer: All articles on this site, unless otherwise specified or marked, are original and published by this site. Any individual or organization is prohibited from copying, misappropriating, collecting, or publishing the content of this site to any website, book, or other media platforms without the consent of this site. If the content on this site infringes upon the legitimate rights and interests of the original author, please contact us for processing.