How to Use the Discord Web Version
Discord offers a convenient web version that allows you to access its services directly from your browser without needing to download or install the app. Whether you’re on a different device, don’t want to install additional software, or just prefer using Discord in your browser, the web version provides all the features you need. In this guide, we’ll walk you through how to use Discord’s web version and explore its key features.
Step 1: Visit the Official Discord Website
The first step to using the Discord web version is to visit the official Discord website.
- Open Your Web Browser: Open your preferred browser (Google Chrome, Firefox, Microsoft Edge, Safari, etc.).
- Go to the Official Discord Website: In the address bar, type https://www.discordp.com/ and press Enter. This will take you to the Discord homepage, where you can access the web version of the platform.
Step 2: Log Into Your Discord Account
Once you’ve reached the Discord website, it’s time to log into your account.
- Click on the “Login” Button: In the upper-right corner of the homepage, click the Login button.
- Enter Your Credentials: Enter your email address and password associated with your Discord account. If you don’t have an account yet, you can sign up for free by clicking Register and following the instructions.
- Complete CAPTCHA: For security, Discord may ask you to complete a CAPTCHA to verify you’re not a robot.
Once logged in, you’ll be able to access the Discord web app directly through your browser.
Step 3: Navigating the Discord Web Version
The web version of Discord offers the same core features as the desktop and mobile apps. Let’s break down some of the main components of the web interface.
- Server List: On the left side of the screen, you’ll see a list of your servers. You can click on any server to enter and start chatting in different channels.
- Channels and Direct Messages: Inside each server, you’ll find text and voice channels. You can switch between channels by clicking on their names. You’ll also see your direct messages with friends in the same column.
- User Settings: To customize your experience, click the User Settings gear icon located in the lower-left corner (beside your username and profile picture). Here you can update your profile, change notification settings, and adjust other preferences.
- Voice and Video Calls: Discord’s web version supports both voice and video calls. To start a call, simply click the Voice or Video icon inside a server or direct message conversation.
Step 4: Using Discord Features on the Web Version
Discord’s web app gives you access to all the major features you would find in the desktop app. Here are some of the key functions you can use:
1. Text Messaging:
You can send text messages, images, GIFs, and links in any text channel or direct message. Use @mentions to tag specific users, and use Markdown to format your messages (bold, italics, strikethrough).
2. Voice and Video Calls:
Just like the desktop app, you can make voice and video calls in Discord’s web version. The quality and features are the same as the downloadable app, so you won’t miss out on anything.
- To start a voice call, click on the phone icon in a direct message or in a server voice channel.
- To start a video call, click the video camera icon in a similar way.
3. Screen Sharing:
Discord’s web version also supports screen sharing, which is great for collaboration or streaming. You can share your entire screen or a specific window with friends in a voice or video call.
- To share your screen, click the Screen Share button at the bottom of the call window.
4. Notifications:
The web version of Discord allows you to set up notifications for messages, mentions, or server activity. You can adjust these in your User Settings to customize how and when you receive notifications.
Step 5: Troubleshooting Common Issues with the Discord Web Version
While Discord’s web version is usually reliable, you may run into some issues. Here are a few common problems and solutions:
1. Discord Web Not Loading
- Clear Cache: If Discord isn’t loading properly, clear your browser cache and cookies. This can often solve issues caused by outdated or corrupted data.
- Try a Different Browser: Sometimes issues arise due to browser compatibility. Try accessing Discord on another browser like Google Chrome, Firefox, or Safari.
- Disable Extensions: Certain browser extensions (such as ad blockers or privacy tools) can interfere with Discord. Disable them temporarily to see if that solves the issue.
2. Voice or Video Call Not Working
- Check Permissions: Ensure that Discord has permission to use your microphone and camera. You may need to grant these permissions in your browser settings.
- Update Your Browser: Outdated browsers can cause issues with voice or video calls. Make sure you’re using the latest version of your browser.
- Check Your Internet Connection: A slow or unstable connection can affect voice and video quality. Try resetting your router or switching to a more stable network.
3. Discord Web App Crashing or Freezing
- Refresh the Page: Sometimes, simply refreshing the page can fix issues with the Discord web version.
- Re-login: If the app is frozen or unresponsive, log out of your account and log back in.
- Use a Different Browser: As a last resort, switch to a different browser to see if the issue persists.
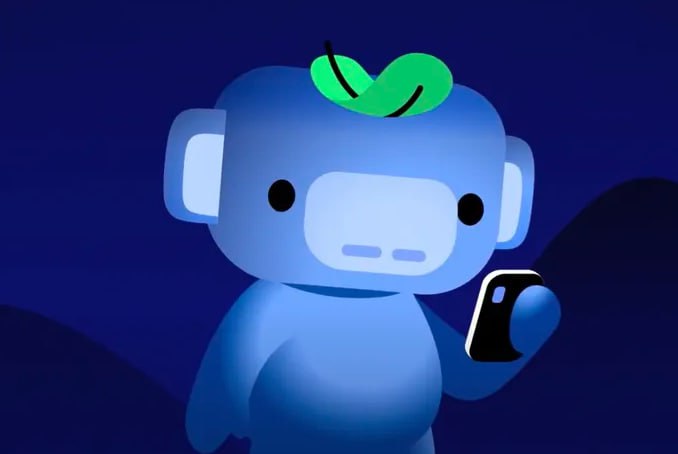
Step 6: Why Use the Discord Web Version?
There are several advantages to using the Discord web version:
- No Installation Needed: The web version allows you to access Discord without installing anything, making it perfect for quick access on shared or public computers.
- Cross-Platform Compatibility: Whether you’re using Windows, macOS, or Linux, you can access the same features from any device with a browser.
- Always Up-to-Date: The web version is automatically updated, ensuring you always have the latest version with no need for manual updates.
- Lightweight: If your computer has limited resources, using the web version can save you from running additional apps or consuming too much memory.
Conclusion
The Discord web version is a great option for those who want to access their servers, chat with friends, or make voice and video calls without installing additional software. It offers all the essential features of the Discord app, including text messaging, voice and video calls, screen sharing, and more. If you encounter any issues, troubleshooting is usually simple, and using the web version is a great way to stay connected no matter where you are.

